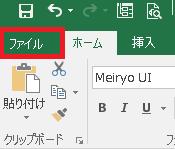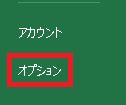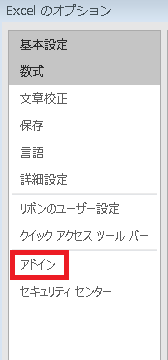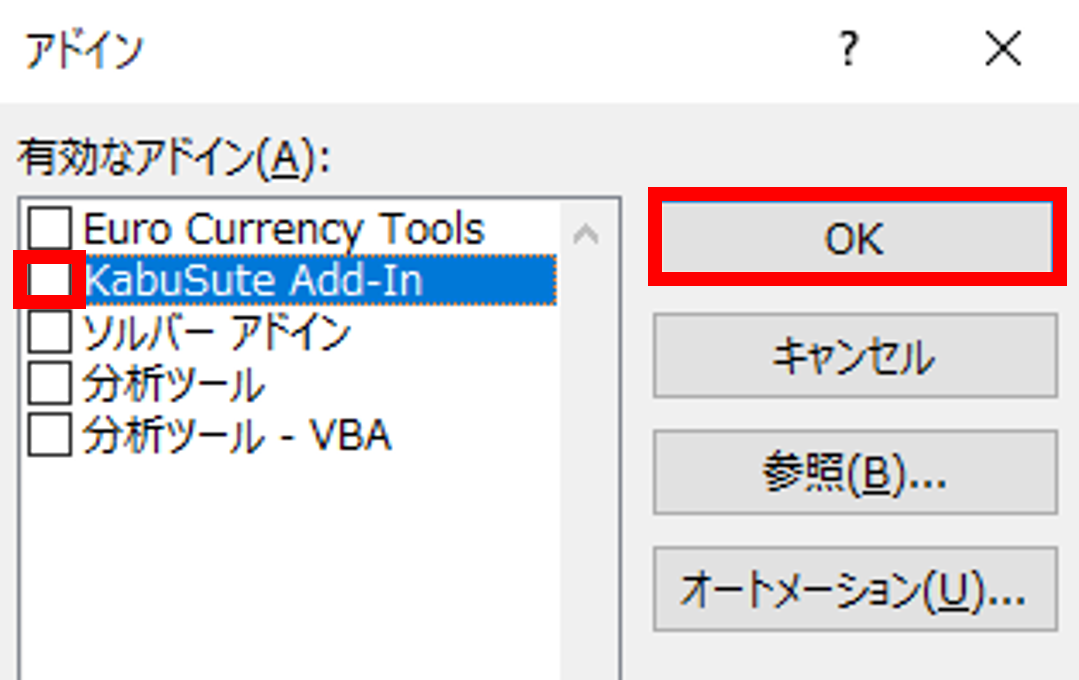Excelのアドインを利用するには以下のステップを実行してください。
Excelのアドインを利用するには以下のステップを実行してください。

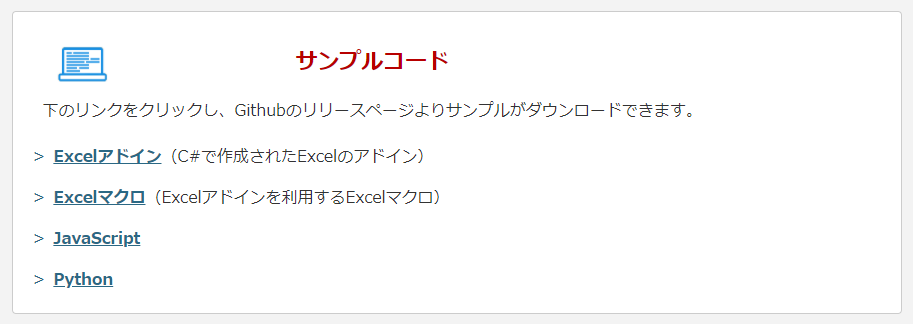
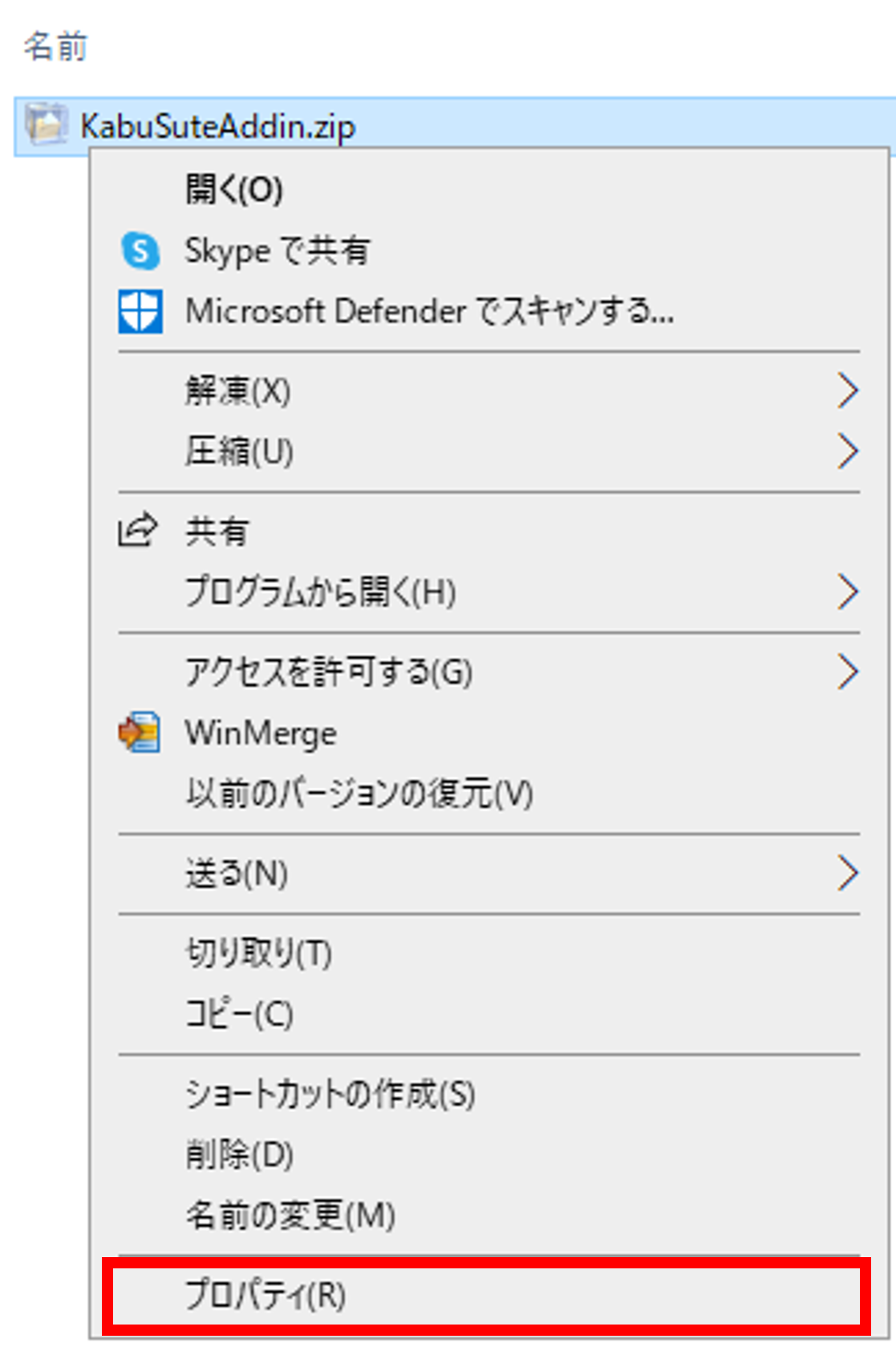
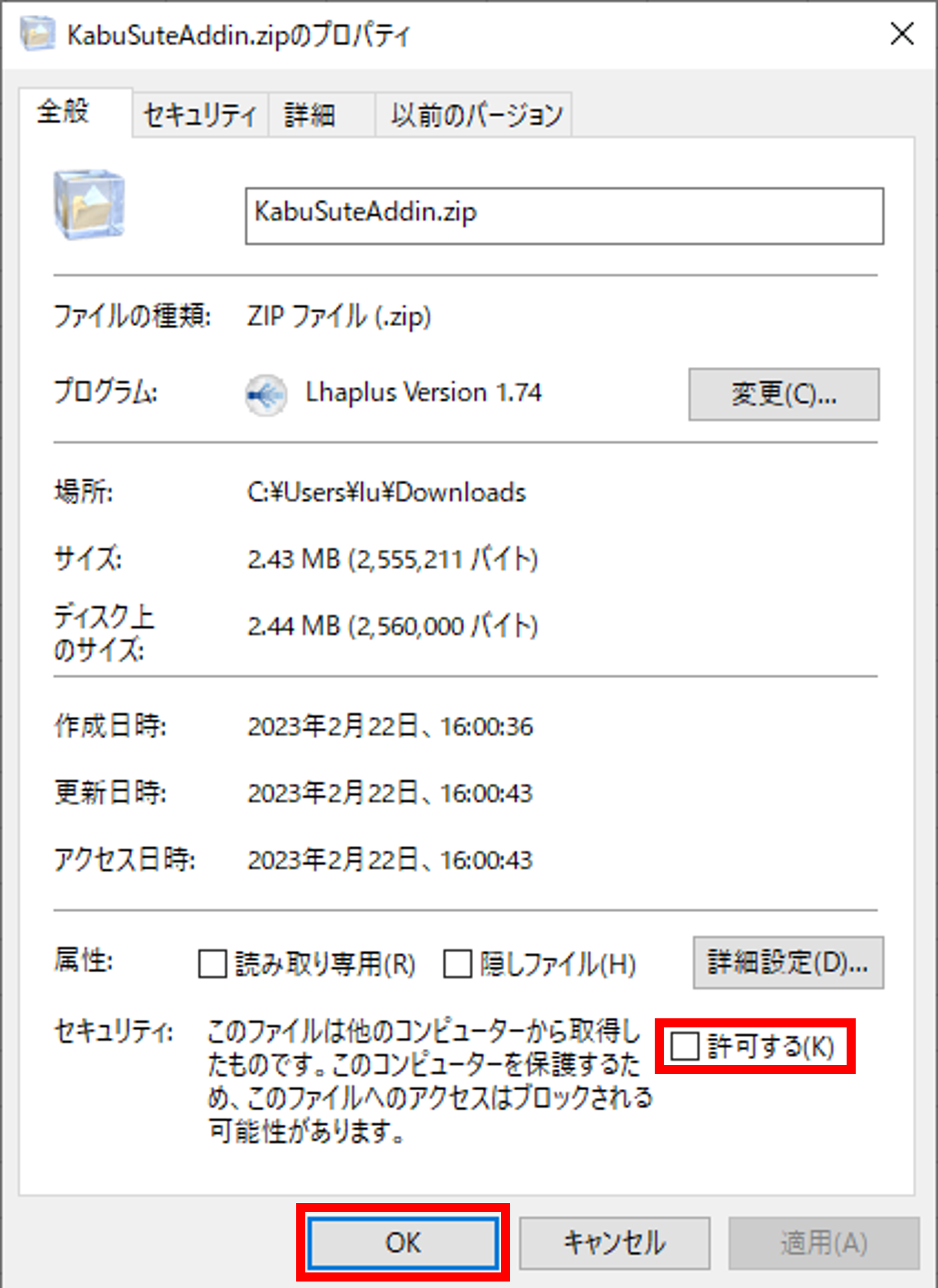
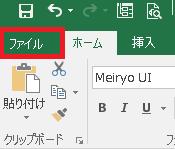
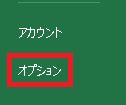
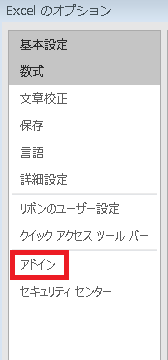

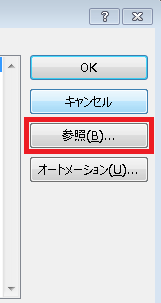
Excelが64bitの場合:KabuSuteAddin-AddIn64.xll
Excelが32bitの場合:KabuSuteAddin-AddIn.xll
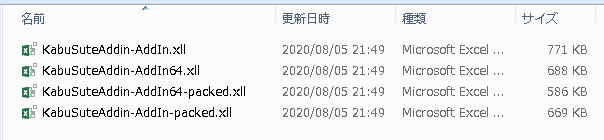
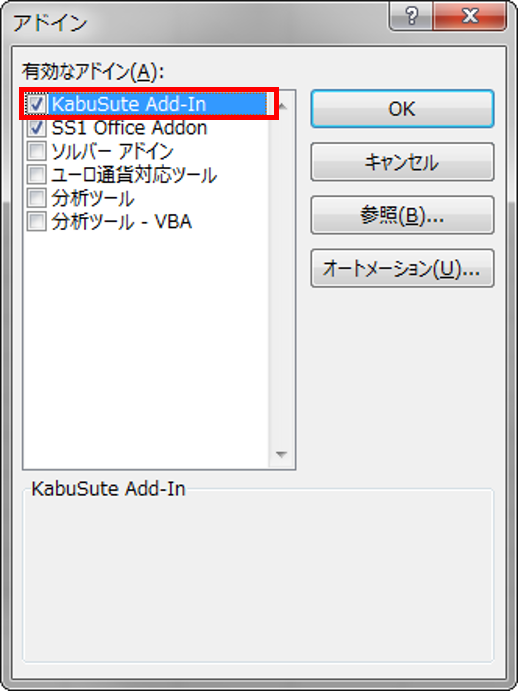


それぞれ発注とPUSH配信の更新について有効/無効を切り替えるボタンです。
ボタンをクリックするごとに有効と無効が切り替わります。
アイコン右下の丸い点が「赤」の場合は無効、「緑」の場合は有効を表します。
それぞれの機能をお使いになる場合には、有効状態にしてご利用ください。
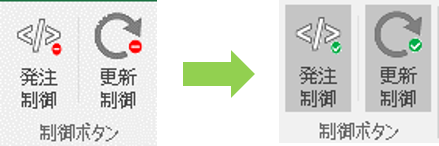
kabuステーション®APIでは「本番用」と「検証用」の2つの環境をご用意しております。
【本番用】:実際の銘柄情報やお客さまご自身の残高情報を取得したり、実際に発注や取消を行うことができます。
【検証用】:常に一定の値を返します。実際に発注することはできませんが、お客さまが作成したプログラムのテスト実行にご利用いただけます。
ご利用目的に応じて、どちらの環境を使用するかを選択してください。
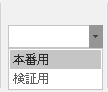
【本番用】をご利用になる場合には「18080」を入力してください。
【検証用】をご利用になる場合には「18081」を入力してください。
※誤操作の防止のため、「2.使用環境」と「3.ポート」が一致しない場合はAPIをご利用できません。
※誤ログインの防止のため、「3.ポート」と「4.APIパスワード」の環境が一致しない場合は認証エラーとなります。
kabuステーション®の「APIシステム設定」で設定したパスワードを入力してください。
入力ボックスの右にある「○○ログイン」ボタンをクリックしますと、「3.ポート」で設定した環境に対してログイン認証を行います。
正しく認証された場合はログイン状態となり、アイコンが緑色に変わります。
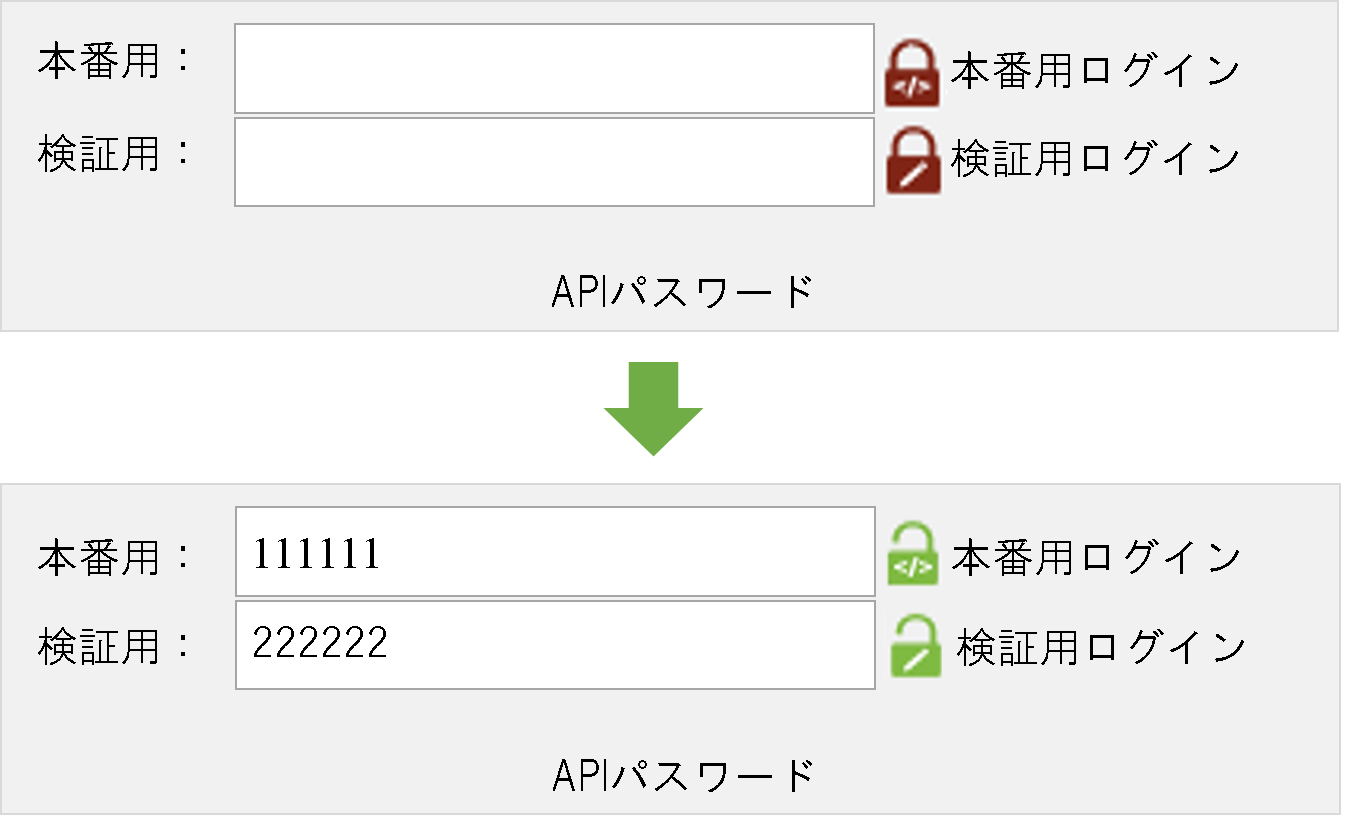
※kabuステーション®APIはログイン要求を受けると、トークンを発行し、Exelはこのトークンを保持します。
kabuステーション®を再起動したり、再ログインした場合、このトークンは無効となります。
続けてご使用になるには再度ログインボタンをクリックしてください。
アドインをインストールすると、kabuステーションAPIに対応した関数が使用できます。
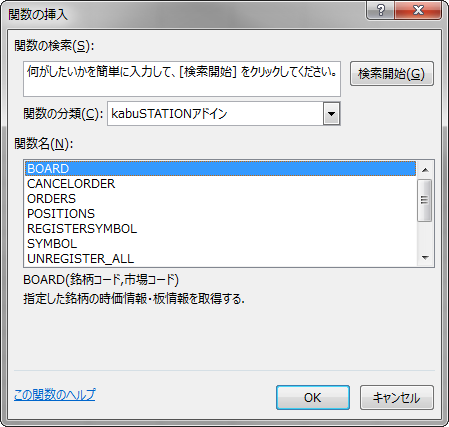
それぞれの関数の使用方法はGitHubリリースページからExcelファイルをご参照ください。

アドインにバージョンアップがあった際に、「Excelアドインのインストール」の手順に従い、再インストールしていただければ、バージョンアップが可能となります。